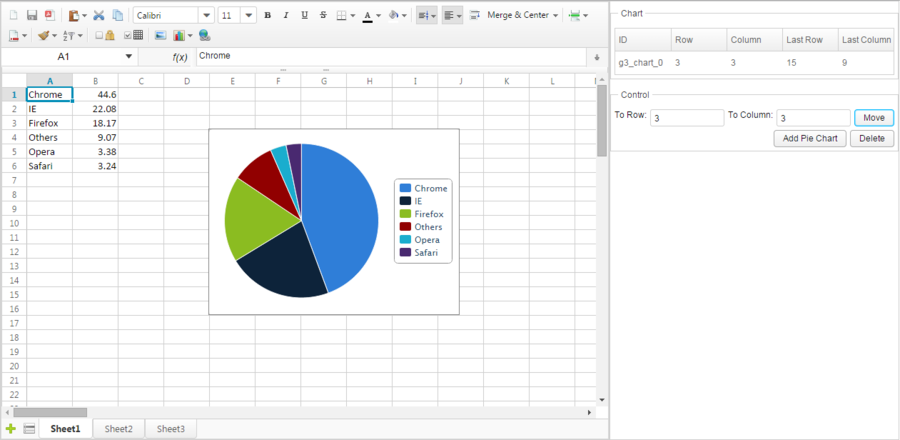Chart"
m (correct highlight (via JWB)) |
|||
| (3 intermediate revisions by 2 users not shown) | |||
| Line 12: | Line 12: | ||
<source lang='java'> | <source lang='java'> | ||
| − | public Chart addChart(SheetAnchor anchor | + | public Chart addChart(SheetAnchor anchor, Type type, Grouping grouping, LegendPosition pos); |
| − | LegendPosition pos); | ||
public void deleteChart(Chart chart); | public void deleteChart(Chart chart); | ||
| Line 22: | Line 21: | ||
| − | A chart is a simple object that you can only get its ID and position. | + | A chart (<javadoc directory='zss'>org.zkoss.zss.api.model.Chart</javadoc>) is a simple object that you can only get its ID and position. All chart types constant are listed in <javadoc directory="zss"> org.zkoss.zss.api.model.Chart.Type</javadoc>. Most chart types are supported except <code>OF_PIE, RADAR, STOCK, SURFACE_3D</code>, and <code>SURFACE</code>. Supported grouping(<javadoc directory="zss"> org.zkoss.zss.api.model.Chart.Grouping</javadoc>) are <code>STANDARD, STACKED, PERCENT_STACKED</code> and, <code>CLUSTERED</code>. Supported legend positions(<javadoc directory="zss"> org.zkoss.zss.api.model.Chart.LegendPosition</javadoc>) are <code>BOTTOM, LEFT, RIGHT, TOP</code>, and <code>TOP_RIGHT</code>. <ref>Spreadsheet cannot read legend position from XLS file currently.</ref> |
| − | The <javadoc directory="zss">org.zkoss.zss.api.SheetAnchor</javadoc> represents a chart's position on a sheet. When adding or moving a chart, you must provide one < | + | The <javadoc directory="zss">org.zkoss.zss.api.SheetAnchor</javadoc> represents a chart's position on a sheet. When adding or moving a chart, you must provide one <code>SheetAnchor</code> to assign a chart's position. You can create a <code>SheetAnchor</code> by passing 4 index numbers, left-top corner's and right-bottom's row and column of a chart. When invoking <code>addChart()</code>, you will get the newly-created chart object in returned value. You had better store it somewhere you can retrieve it back later if you plan to delete or move it. Otherwise, you can only get them from a <code>Sheet</code> method: |
<source lang='java'> | <source lang='java'> | ||
public List<Chart> getCharts(); | public List<Chart> getCharts(); | ||
| Line 30: | Line 29: | ||
Then, use its ID or position to identify a chart. | Then, use its ID or position to identify a chart. | ||
| − | + | = ZK Charts engine = | |
| − | + | Since 3.6.1 | |
| − | + | Since 3.6.1, ZK Charts is the default chart engine. We don't need any changes in our code except export server for exporting PDF. Please refer to [[ZK_Spreadsheet_Essentials/Working_with_Spreadsheet/Handling_Data_Model/Export_to_PDF]] | |
| − | |||
| − | ... | ||
| − | |||
| − | |||
| − | |||
= Example = | = Example = | ||
| Line 46: | Line 40: | ||
[[File:zss-essentials-chart.png | center | 900px]] | [[File:zss-essentials-chart.png | center | 900px]] | ||
| − | + | When we click "Add", it will add a pie chart with the data from A1:B6 and add a items in the Listbox on the top right corner. Select a chart item in the listbox, enter destination row and column index in 2 Intboxes, then click "Move". The selected chart will be moved to specified position. The "Delete" button will delete the selected chart. | |
| − | Notice that there are 5 columns in the Listbox on the top right corner which display information about charts we add. The ID is a chart's ID generated automatically by Spreadsheet. The row and column represents a chart's position of the left top corner in 0-based index and the last row and last column represents symmetric position of a chart (right bottom corner). For example, in the screenshot, the topmost chart whose ID is "rid1", its left top corner is at "F1" represented in column index "5" and row index "0". Its right bottom corner is at "K9" represented in column index "10" and row index "8". in column index "1" and row index "6". Its right bottom corner is at "C12" represented in column index "11" and row index "2". These position information is stored in < | + | Notice that there are 5 columns in the Listbox on the top right corner which display information about charts we add. The ID is a chart's ID generated automatically by Spreadsheet. The row and column represents a chart's position of the left top corner in 0-based index and the last row and last column represents symmetric position of a chart (right bottom corner). For example, in the screenshot, the topmost chart whose ID is "rid1", its left top corner is at "F1" represented in column index "5" and row index "0". Its right bottom corner is at "K9" represented in column index "10" and row index "8". in column index "1" and row index "6". Its right bottom corner is at "C12" represented in column index "11" and row index "2". These position information is stored in <code>SheetAnchor</code>. When adding or moving a picture, you must provide one <code>SheetAnchor</code> to assign a picture's position. The <code>SheetOperationUtil</code> provides methods to simplify this. |
Let's see this application's controller codes: | Let's see this application's controller codes: | ||
| − | <source lang='java' | + | <source lang='java' highlight='16, 24,34'> |
public class ChartComposer extends SelectorComposer<Component> { | public class ChartComposer extends SelectorComposer<Component> { | ||
| Line 69: | Line 63: | ||
@Listen("onClick = #addButton") | @Listen("onClick = #addButton") | ||
public void addByUtil(){ | public void addByUtil(){ | ||
| − | + | SheetOperationUtil.addChart(Ranges.range(ss.getSelectedSheet(),new AreaRef("A1:B6")), | |
| − | + | Type.PIE, Grouping.STANDARD, LegendPosition.RIGHT); | |
| − | |||
| − | |||
refreshChartList(); | refreshChartList(); | ||
} | } | ||
| Line 102: | Line 94: | ||
} | } | ||
</source> | </source> | ||
| − | * Line 16: < | + | * Line 16: <code>SheetOperationUtil.addChart()</code> converts a range of cells automatically to chart data based on a predefined assumption. For example, it will assume that the first column contains category labels. |
| + | |||
| + | |||
| + | <references/> | ||
Latest revision as of 12:52, 19 January 2022
Available in ZK Spreadsheet EE only
Overview
Range API can allow you to add, move, and delete a charts of a Spreadsheet:
public Chart addChart(SheetAnchor anchor, Type type, Grouping grouping, LegendPosition pos);
public void deleteChart(Chart chart);
public void moveChart(SheetAnchor anchor,Chart chart);
A chart (Chart) is a simple object that you can only get its ID and position. All chart types constant are listed in Chart.Type. Most chart types are supported except OF_PIE, RADAR, STOCK, SURFACE_3D, and SURFACE. Supported grouping(Chart.Grouping) are STANDARD, STACKED, PERCENT_STACKED and, CLUSTERED. Supported legend positions(Chart.LegendPosition) are BOTTOM, LEFT, RIGHT, TOP, and TOP_RIGHT. [1]
The SheetAnchor represents a chart's position on a sheet. When adding or moving a chart, you must provide one SheetAnchor to assign a chart's position. You can create a SheetAnchor by passing 4 index numbers, left-top corner's and right-bottom's row and column of a chart. When invoking addChart(), you will get the newly-created chart object in returned value. You had better store it somewhere you can retrieve it back later if you plan to delete or move it. Otherwise, you can only get them from a Sheet method:
public List<Chart> getCharts();
Then, use its ID or position to identify a chart.
ZK Charts engine
Since 3.6.1
Since 3.6.1, ZK Charts is the default chart engine. We don't need any changes in our code except export server for exporting PDF. Please refer to ZK_Spreadsheet_Essentials/Working_with_Spreadsheet/Handling_Data_Model/Export_to_PDF
Example
The screenshot below is a application that can add, move and delete a chart. For simplicity, this application only adds pie charts.
When we click "Add", it will add a pie chart with the data from A1:B6 and add a items in the Listbox on the top right corner. Select a chart item in the listbox, enter destination row and column index in 2 Intboxes, then click "Move". The selected chart will be moved to specified position. The "Delete" button will delete the selected chart.
Notice that there are 5 columns in the Listbox on the top right corner which display information about charts we add. The ID is a chart's ID generated automatically by Spreadsheet. The row and column represents a chart's position of the left top corner in 0-based index and the last row and last column represents symmetric position of a chart (right bottom corner). For example, in the screenshot, the topmost chart whose ID is "rid1", its left top corner is at "F1" represented in column index "5" and row index "0". Its right bottom corner is at "K9" represented in column index "10" and row index "8". in column index "1" and row index "6". Its right bottom corner is at "C12" represented in column index "11" and row index "2". These position information is stored in SheetAnchor. When adding or moving a picture, you must provide one SheetAnchor to assign a picture's position. The SheetOperationUtil provides methods to simplify this.
Let's see this application's controller codes:
public class ChartComposer extends SelectorComposer<Component> {
@Wire
private Intbox toRowBox;
@Wire
private Intbox toColumnBox;
@Wire
private Spreadsheet ss;
@Wire
private Listbox chartListbox;
private ListModelList<Chart> chartList = new ListModelList<Chart>();
@Listen("onClick = #addButton")
public void addByUtil(){
SheetOperationUtil.addChart(Ranges.range(ss.getSelectedSheet(),new AreaRef("A1:B6")),
Type.PIE, Grouping.STANDARD, LegendPosition.RIGHT);
refreshChartList();
}
@Listen("onClick = #moveButton")
public void moveByUtil(){
if (chartListbox.getSelectedItem() != null){
SheetOperationUtil.moveChart(Ranges.range(ss.getSelectedSheet()),
(Chart)chartListbox.getSelectedItem().getValue(),
toRowBox.getValue(), toColumnBox.getValue());
refreshChartList();
}
}
@Listen("onClick = #deleteButton")
public void deleteByUtil(){
if (chartListbox.getSelectedItem() != null){
SheetOperationUtil.deleteChart(Ranges.range(ss.getSelectedSheet()),
(Chart)chartListbox.getSelectedItem().getValue());
refreshChartList();
}
}
private void refreshChartList(){
chartList.clear();
chartList.addAll(ss.getSelectedSheet().getCharts());
chartListbox.setModel(chartList);
}
}
- Line 16:
SheetOperationUtil.addChart()converts a range of cells automatically to chart data based on a predefined assumption. For example, it will assume that the first column contains category labels.
- ↑ Spreadsheet cannot read legend position from XLS file currently.
All source code listed in this book is at Github.