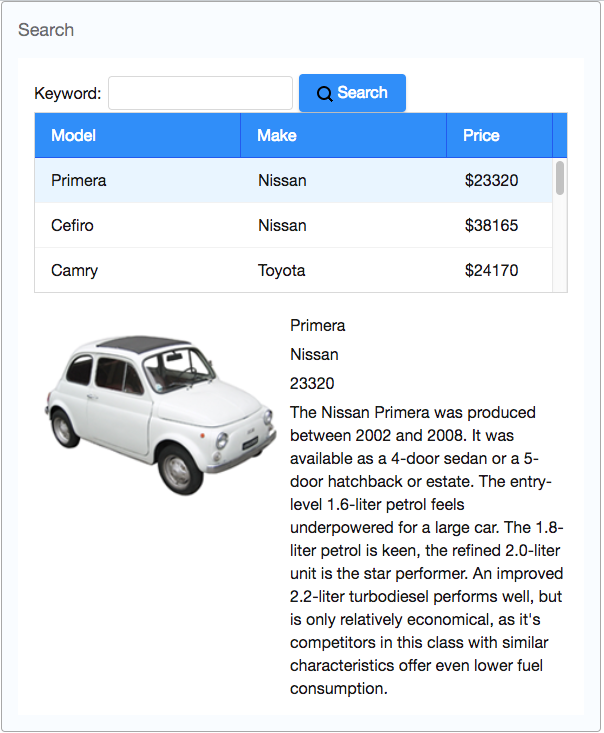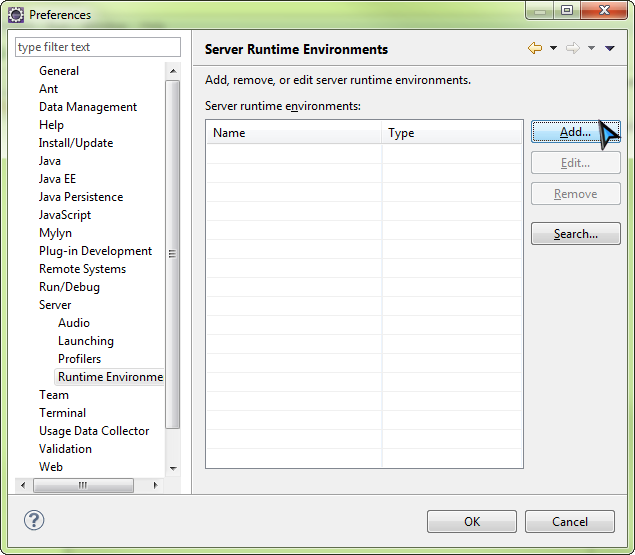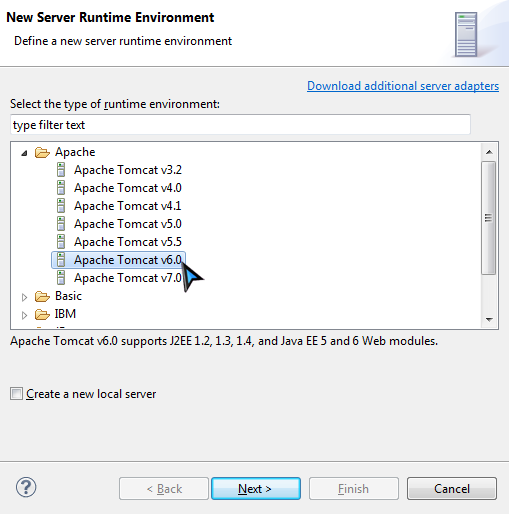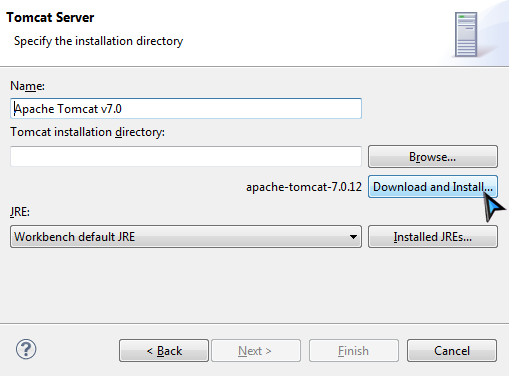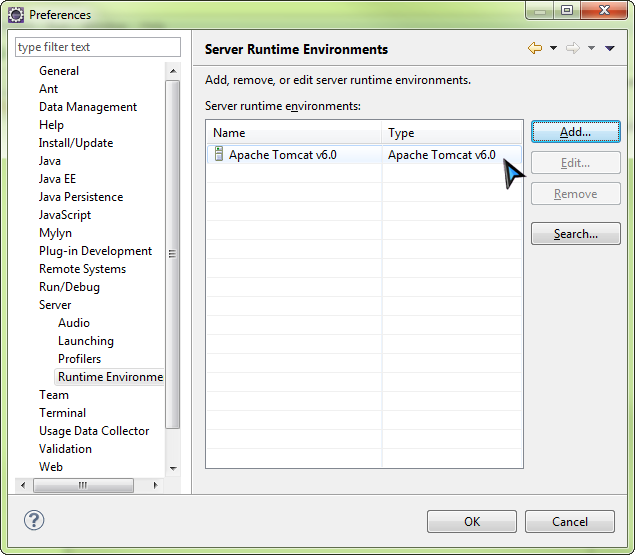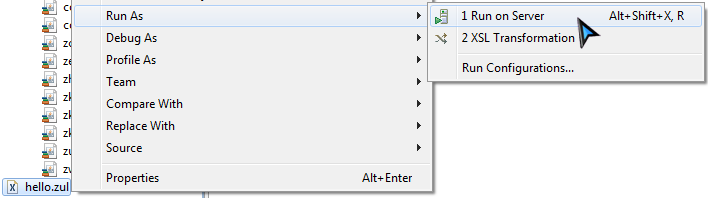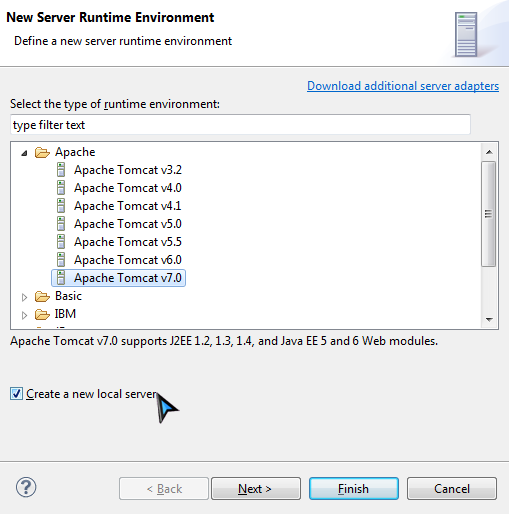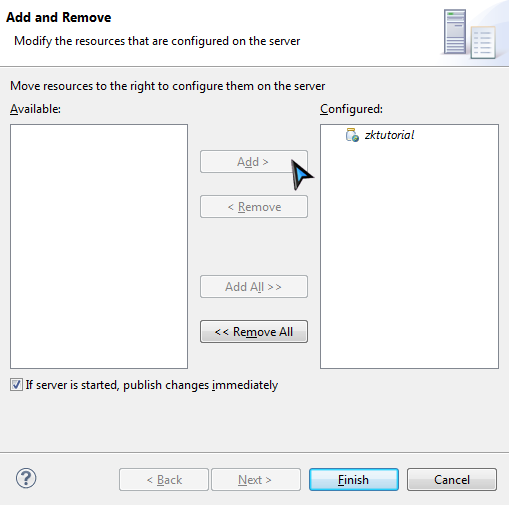Get ZK Up and Running with MVC"
| Line 125: | Line 125: | ||
== Verify Installation == | == Verify Installation == | ||
| − | After installation, you can create a simple zul to verify the installation works or not. In eclipse, | + | After installation, you can create a simple zul to verify the installation works or not. In eclipse, select '''File / New / File''' or '''File / New / Other / File''' to add a new file, '''hello.zul''', under '''WebContent'''. Copy and paste the following sample code into hello.zul and save it. |
| Line 145: | Line 145: | ||
| − | If you have defined servers before, choose an existing server. If you don't, select '''Manually define a new server''' and select | + | If you have defined servers before, choose an existing server. If you don't, select '''Manually define a new server''' and select '''Tomcat v6.0 Server''' as we previously installed server runtime environment. Then click "Finish" and you can see a "Tomcat v6.0 Server" item in the Servers view. |
| − | [[File:Tutorial-newserver.png]] [[File:Tutorial-serverview.png]] | + | [[File:Tutorial-newserver.png]] |
| + | |||
| + | |||
| + | |||
| + | Eclipse let users to start, stop, and deploy a web application to an application server through "Servers" view. If your eclipse contains only one dynamic web project, that project should already be configured to deploy to Tomcat you just created. You can see a jar icon with project name under your Tomcat server. | ||
| + | |||
| + | [[File:Tutorial-serverview.png]] | ||
| + | |||
| + | |||
| + | |||
| + | If there is no project under your Tomcat server, you still can add your web project manually. Right click Tomcat server, select '''Add and Remove...'''. Select your project from left side "Available", click "Add >" button to add a project to deploy to Tomcat server. | ||
| + | |||
| + | [[File:Tutorial-addproject.png]] | ||
= The Domain in this tutorial = | = The Domain in this tutorial = | ||
Revision as of 02:44, 3 July 2012
Introduction
In this tutorial, we will teach you how to build a web application with ZK. The target application we are going to build is a bookstore catalog application.
You can take look at this application's live demo.
Installation
In this section, we'll tell you how to setup up ZK in a web application project.
Prerequisite
We use eclipse IDE 3.7 (indigo) for Java EE developer (Download it) to demonstrate the whole instructions.
Add a Server Runtime Environment
A web application project needs an application server environment to run. In eclipse menu, select Window \ Preferences, in Preferences window, select Server\Runtime Environments. Click Add button to add a server runtime environment.
Select Apache Tomcat v6.0 as our environment, click Next.
If you have installed Tomcat before, just provide your path. If you don't, just click Download and Install button and choose a folder, wait for a while, eclipse will download and install Tomcat for you. After installation is complete, the Finish button will become enabled. Click it to finish adding server runtime.
You shall see a entry like the following in your Server Runtime Environment.
Create a Web Project
In eclipse, select File \ New \ Dynamic Web Project, enter zktutorial in Project name, select 2.4 for Dynamic web module version and keep every thing else default.
Download
Download the ZK CE (file name should be zk-bin-6.0.0.zip) and extract it to a folder.
Add ZK JAR to Your Project
To use ZK in your project, you have to add ZK JAR into your project's library folder.
Copy JAR files under following list to zktutorial/WEB-INF/lib:
- {YOUR_ZK_UNZIP_FOLDER}/dist/lib
- {YOUR_ZK_UNZIP_FOLDER}/dist/lib/ext
If your project use maven, please add following dependencies:
<dependency>
<groupId>org.zkoss.zk</groupId>
<artifactId>zkbind</artifactId>
<version>6.0.0</version>
</dependency>
Configure web.xml
By default, eclipse creates a default web.xml under [PROJECT_NAME]/WebContent/WEB-INF. You just add line 15 to 42 of the following sample web.xml to your project and the configuration is complete.
<?xml version="1.0" encoding="UTF-8"?>
<web-app version="2.4" xmlns="http://java.sun.com/xml/ns/j2ee"
xmlns:xsi="http://www.w3.org/2001/XMLSchema-instance"
xsi:schemaLocation="http://java.sun.com/xml/ns/j2ee http://java.sun.com/xml/ns/j2ee/web-app_2_4.xsd">
<display-name>zktutorial</display-name>
<welcome-file-list>
<welcome-file>index.zul</welcome-file>
<welcome-file>index.zhtml</welcome-file>
<welcome-file>index.html</welcome-file>
<welcome-file>index.htm</welcome-file>
</welcome-file-list>
<!-- ZK -->
<listener>
<description>ZK listener for session cleanup</description>
<listener-class>org.zkoss.zk.ui.http.HttpSessionListener</listener-class>
</listener>
<servlet>
<description>ZK loader for ZUML pages</description>
<servlet-name>zkLoader</servlet-name>
<servlet-class>org.zkoss.zk.ui.http.DHtmlLayoutServlet</servlet-class>
<init-param>
<param-name>update-uri</param-name>
<param-value>/zkau</param-value>
</init-param>
<load-on-startup>1</load-on-startup>
</servlet>
<servlet-mapping>
<servlet-name>zkLoader</servlet-name>
<url-pattern>*.zul</url-pattern>
</servlet-mapping>
<servlet>
<description>The asynchronous update engine for ZK</description>
<servlet-name>auEngine</servlet-name>
<servlet-class>org.zkoss.zk.au.http.DHtmlUpdateServlet</servlet-class>
</servlet>
<servlet-mapping>
<servlet-name>auEngine</servlet-name>
<url-pattern>/zkau/*</url-pattern>
</servlet-mapping>
</web-app>
- Line 4: this sample is for Servlet 2.4. There are other samples for Servlet 2.3 and Servlet 3.0
Verify Installation
After installation, you can create a simple zul to verify the installation works or not. In eclipse, select File / New / File or File / New / Other / File to add a new file, hello.zul, under WebContent. Copy and paste the following sample code into hello.zul and save it.
hello.zul
<window title="My First ZK Application" border="normal">
Hello World!
</window>
Add a Server in eclipse
Right click on your project root folder, in context menu, select Run As / Run on Server to run this project on an application server.
If you have defined servers before, choose an existing server. If you don't, select Manually define a new server and select Tomcat v6.0 Server as we previously installed server runtime environment. Then click "Finish" and you can see a "Tomcat v6.0 Server" item in the Servers view.
Eclipse let users to start, stop, and deploy a web application to an application server through "Servers" view. If your eclipse contains only one dynamic web project, that project should already be configured to deploy to Tomcat you just created. You can see a jar icon with project name under your Tomcat server.
If there is no project under your Tomcat server, you still can add your web project manually. Right click Tomcat server, select Add and Remove.... Select your project from left side "Available", click "Add >" button to add a project to deploy to Tomcat server.
The Domain in this tutorial
Our target application is a bookstore catalog that allows users to search and view book's detail such as name, price, description, and cover preview.
Sketch User Interface
In ZK, you can use a XML-formatted language, XUL, to describe user interface.
<window id="searchWin" title="Search Product" width="800px" border="normal"
style="padding-top:10px;padding-left:10px;" apply="tutorial.SearchProductComposer">
<vlayout>
<vlayout >
<hlayout>
<textbox />
<button label="search" image="img/search.png"/>
</hlayout>
<listbox id="productListbox" mold="paging" pageSize="5">
<template name="model" >
<listitem>
<listcell label="${each.name}"></listcell>
</listitem>
</template>
</listbox>
</vlayout>
<separator bar="true" height="10px" />
<hlayout id="detailArea" visible="false">
<image id="thumbImage" />
<vlayout>
<label id="nameLabel" style="font-size:1.5em"/>
<hlayout>Price: <label id="priceLabel" style="font-size:1.3em;color:red"/> </hlayout>
<div ><label id="descriptionLabel"/></div>
</vlayout>
</hlayout>
</vlayout>
</window>
Manipulate UI
The next step after sketching the UI is to make UI interact with user. We change the UI dynamically by controlling UI component Java object directly.
UI Controller
In order to control UI, you have to create a controller class.
Stuff a bunch of data
We hope users can see a list of books when the page shows up.
Handling User Action
When users select a listitem, we should show them the detail.
Bind UI Automatically
Binding data
Handling UI commands
Patterns Comparison
MVC v.s MVVM
When to use
Restriction
Unit Test ZK Application
ZK provides a unit test library, Mimic, which is one module of ZK Application Test Suite (ZATS).