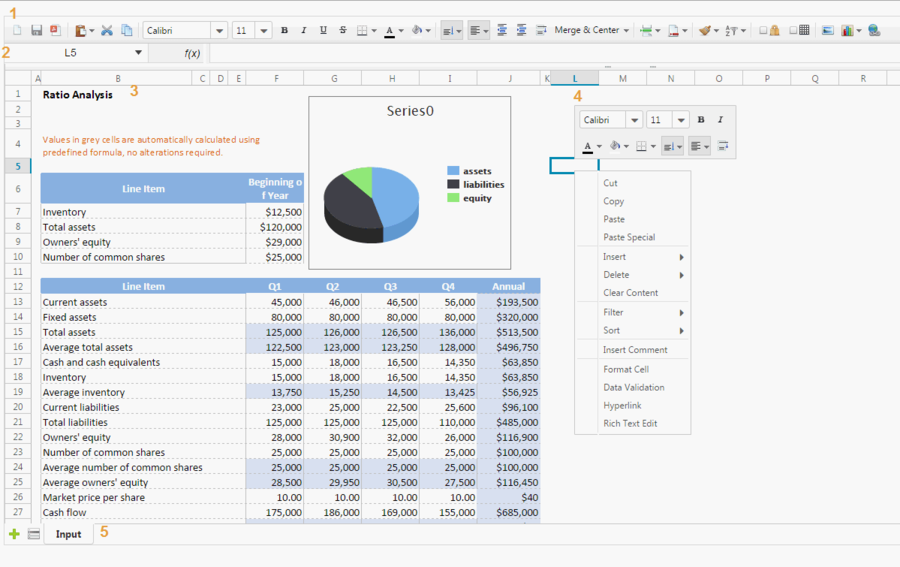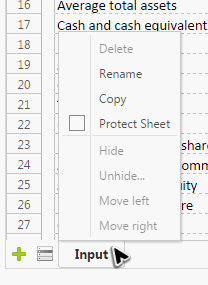Features and Usages"
From Documentation
| Line 9: | Line 9: | ||
The above screenshot is Spreadsheet user interface, and each part of above is introduced as follows: | The above screenshot is Spreadsheet user interface, and each part of above is introduced as follows: | ||
# Toolbar | # Toolbar | ||
| − | #:The toolbar contains all commonly-used functions including setting cell's style, alignment, border, background color, font, font color, merging (and unmerging) cells, sorting, auto filter, protection and grid line visibility. It has 2 tabs, another tab is used to insert | + | #:The toolbar contains all commonly-used functions including setting cell's style, alignment, border, background color, font, font color, merging (and unmerging) cells, sorting, auto filter, protection and grid line visibility. It has 2 tabs, another tab is used to insert charts, images, and hyperlinks: |
#: [[File:essentials-feature-toolbar.png | 700px]] | #: [[File:essentials-feature-toolbar.png | 700px]] | ||
# Formula bar | # Formula bar | ||
#: It displays editing text or formula of current selected cell and can be used to enter or edit a formula or data. | #: It displays editing text or formula of current selected cell and can be used to enter or edit a formula or data. | ||
# Sheet Area | # Sheet Area | ||
| − | #: It displays the content of current selected sheet, and you | + | #: It displays the content of current selected sheet, and you usually perform most editing operations in this area. |
# Context menu | # Context menu | ||
| − | #: Right | + | #: Right clicking on a cell, a column header, or a row header pops up a context menu. It contains most options of the toolbar and works like a shortcut. |
# Sheet bar | # Sheet bar | ||
| − | #: A list of all sheets of this book. You can navigate to any sheet by clicking on it. Click [[File:essentials-feature-addSheet.png]] can add a new sheet | + | #: A list of all sheets of this book. You can navigate to any sheet by clicking on it. Click [[File:essentials-feature-addSheet.png]] can add a new sheet. Right clicking on a sheet pops a context menu: [[File:essentials-feature-sheet-contextmenu.png | text-top]] and it allows you to delete, rename, protect, and move the clicking sheet. |
= Usage = | = Usage = | ||
Revision as of 04:26, 5 August 2013
Spreadsheet User Interface Overview
The above screenshot is Spreadsheet user interface, and each part of above is introduced as follows:
- Toolbar
- The toolbar contains all commonly-used functions including setting cell's style, alignment, border, background color, font, font color, merging (and unmerging) cells, sorting, auto filter, protection and grid line visibility. It has 2 tabs, another tab is used to insert charts, images, and hyperlinks:

- Formula bar
- It displays editing text or formula of current selected cell and can be used to enter or edit a formula or data.
- Sheet Area
- It displays the content of current selected sheet, and you usually perform most editing operations in this area.
- Context menu
- Right clicking on a cell, a column header, or a row header pops up a context menu. It contains most options of the toolbar and works like a shortcut.
- Sheet bar
Usage
Hot Key
The default supported hot keys are: ^X^C^V^D^B^I^U#del.