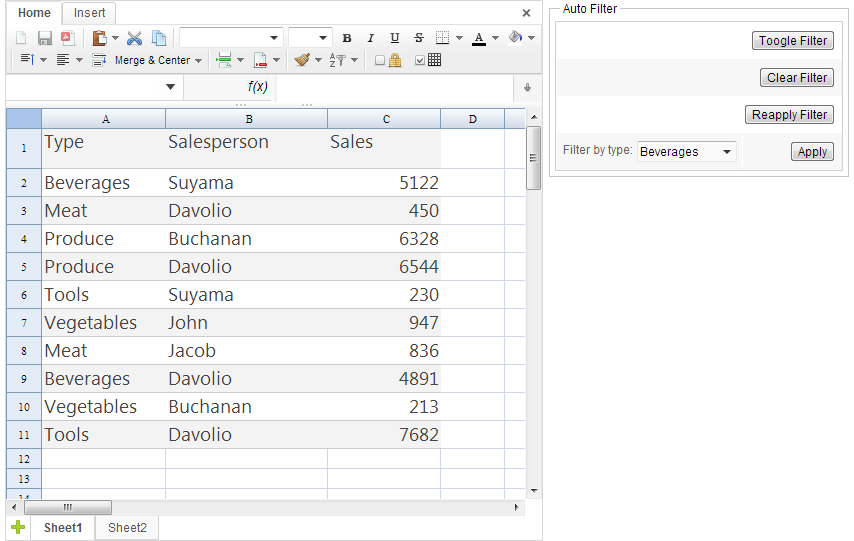Filter Data"
From Documentation
| Line 8: | Line 8: | ||
--> | --> | ||
| − | Filter is a useful feature | + | Filter is a useful feature especially when you want to focus on a subset of data. It can get rid of those data you don't want without removing them. Spreadsheet allows you to enable / disable filter and apply / reset criteria via API. You can use both <javadoc directory="zss">org.zkoss.zss.api.Range</javadoc> or <javadoc directory="zss">org.zkoss.zss.api.SheetOperationUtil</javadoc> to achieve them, but <tt>SheetOperationUtil</tt> checks sheet protection for you. |
| − | We'll use a simple application to demonstrate filter API. | + | We'll use a simple application to demonstrate filter API. Its screenshot is below: |
[[File:zss-essentials-filter-example.png | center]] | [[File:zss-essentials-filter-example.png | center]] | ||
| − | In this application, we can toggle, clear, and reapply | + | In this application, through those button on the right hand side we can toggle, clear, and reapply filters and filter by "Type" column. |
Here is the source code to implement it: | Here is the source code to implement it: | ||
| Line 67: | Line 67: | ||
} | } | ||
</source> | </source> | ||
| − | * Line 12: The method <tt>findAutoFilterRange()</tt> will return a non-blank area based on your selection if | + | * Line 12: The method <tt>findAutoFilterRange()</tt> will return a non-blank area based on your selection if Spreadsheet can find it. We should use it to ensure not to enable filter if there is no data. |
* Line 13: Use <tt>isAutoFilterEnabled()</tt> to get enabled status of the auto filter. | * Line 13: Use <tt>isAutoFilterEnabled()</tt> to get enabled status of the auto filter. | ||
* Line 18: Enable auto filter with <tt>enableAutoFilter(true)</tt> or disable it with <tt>enableAutoFilter(false)</tt>. | * Line 18: Enable auto filter with <tt>enableAutoFilter(true)</tt> or disable it with <tt>enableAutoFilter(false)</tt>. | ||
Revision as of 02:36, 9 October 2013
Filter is a useful feature especially when you want to focus on a subset of data. It can get rid of those data you don't want without removing them. Spreadsheet allows you to enable / disable filter and apply / reset criteria via API. You can use both Range or SheetOperationUtil to achieve them, but SheetOperationUtil checks sheet protection for you.
We'll use a simple application to demonstrate filter API. Its screenshot is below:
In this application, through those button on the right hand side we can toggle, clear, and reapply filters and filter by "Type" column.
Here is the source code to implement it:
public class AutoFilterComposer extends SelectorComposer<Component> {
@Wire
private Spreadsheet ss;
@Wire
private Combobox typeBox;
@Listen("onClick = button[label='Toogle Filter']")
public void toggle() {
Range selection = Ranges.range(ss.getSelectedSheet(), ss.getSelection());
Range filteringRange = selection.findAutoFilterRange();
if(!selection.isAutoFilterEnabled() && filteringRange == null) {
Messagebox.show("nothing to filter");
return;
}
selection.enableAutoFilter(!selection.isAutoFilterEnabled());
// SheetOperationUtil.toggleAutoFilter(selection);
}
@Listen("onClick = button[label='Clear Filter']")
public void clear() {
Range sheetRange = Ranges.range(ss.getSelectedSheet());
sheetRange.resetAutoFilter();
// SheetOperationUtil.resetAutoFilter(selection);
}
@Listen("onClick = button[label='Reapply Filter']")
public void reapply() {
Range sheetRange = Ranges.range(ss.getSelectedSheet());
sheetRange.applyAutoFilter();
// SheetOperationUtil.applyAutoFilter(selection);
}
@Listen("onClick = button[label='Apply']")
public void apply() {
Range sheetRange = Ranges.range(ss.getSelectedSheet());
if (sheetRange.isAutoFilterEnabled()){
String[] criteria = {typeBox.getValue()};
sheetRange.enableAutoFilter(1, AutoFilterOperation.VALUES, criteria, null,
true);
}
}
}
- Line 12: The method findAutoFilterRange() will return a non-blank area based on your selection if Spreadsheet can find it. We should use it to ensure not to enable filter if there is no data.
- Line 13: Use isAutoFilterEnabled() to get enabled status of the auto filter.
- Line 18: Enable auto filter with enableAutoFilter(true) or disable it with enableAutoFilter(false).
- LIne 20: You can also enable / disable auto filter with SheetOperationUtil.toggleAutoFilter().
- Line 26, 28: The method resetAutoFilter() clears applied criteria and all data will be shown and SheetOperationUtil.resetAutoFilter() has the same function.
- Line 34,36: The method applyAutoFilter() will re-apply current criteria to modified or newly added data.
- Line 43: The argument for criteria is a String array, and you can have multiple values in it, e.g. {"Beverages", "Meat", "Tools"}
- Line 44: Apply criteria on "Type" column which is the first column, so the first argument is 1. The second argument is the filter operation it perform, and we currently only support filtering values. The fourth argument determines drop-down arrow's visibility which is usually true.